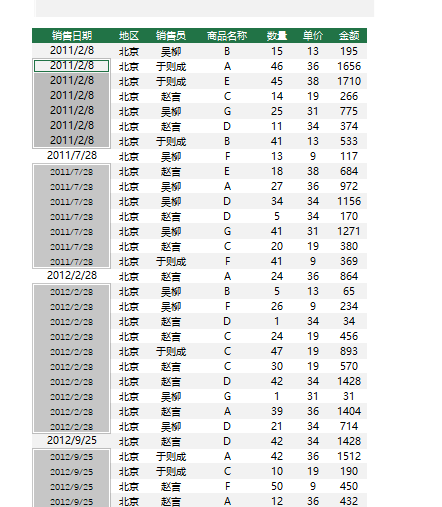Excel教程
Excel 操作
简单操作
保存: ctrl + s
另存为: F12(笔记本还需要加 Fn)
设置密码:
工具 -> 常规
设置密码可以防止对方收到数据后修改数据
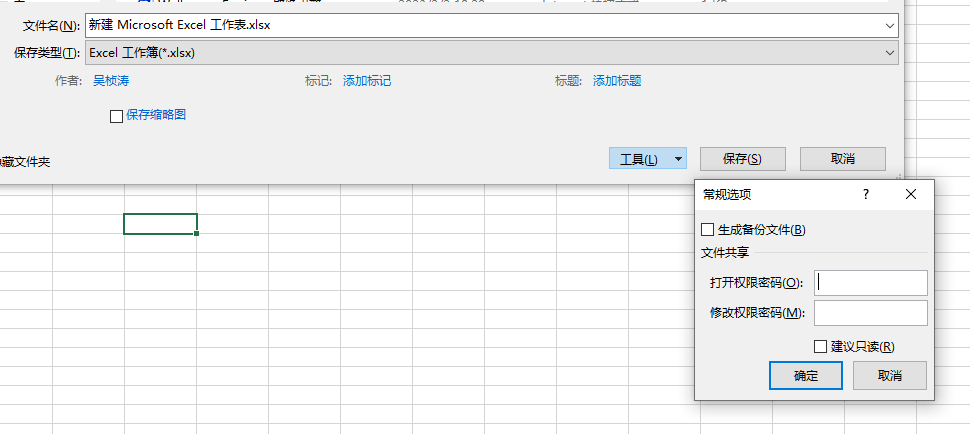
如果想要将表格列宽都变成一样, 需要全选再拖拽
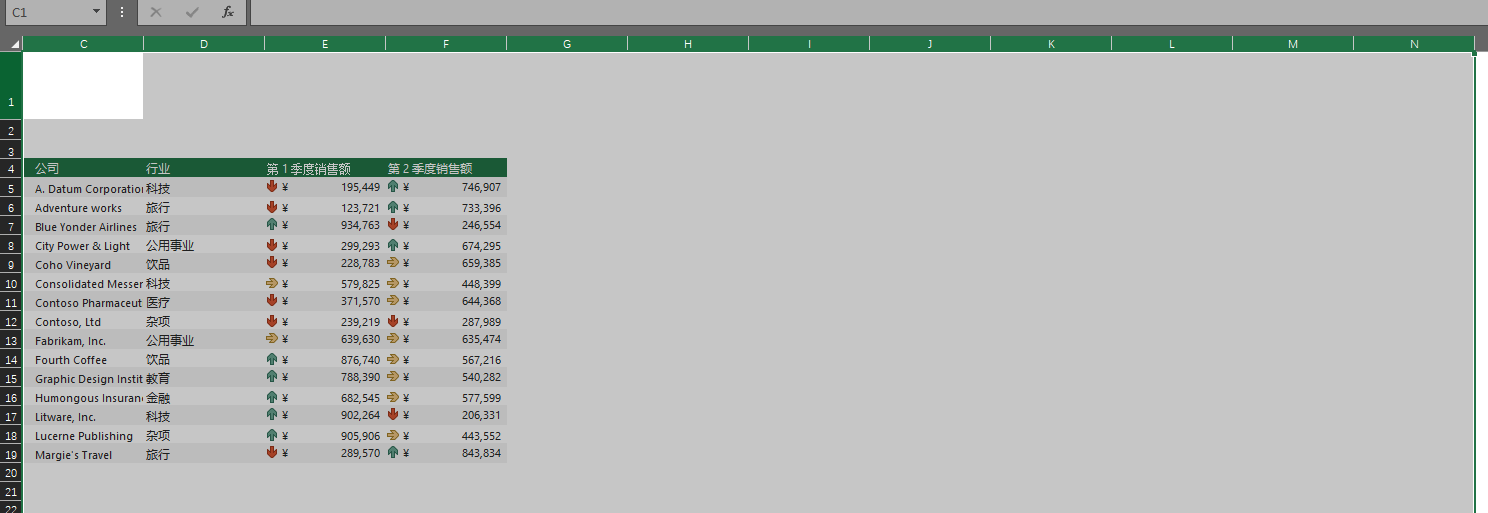
相同内容输入:
选中区域输入, 再 CTRL + enter
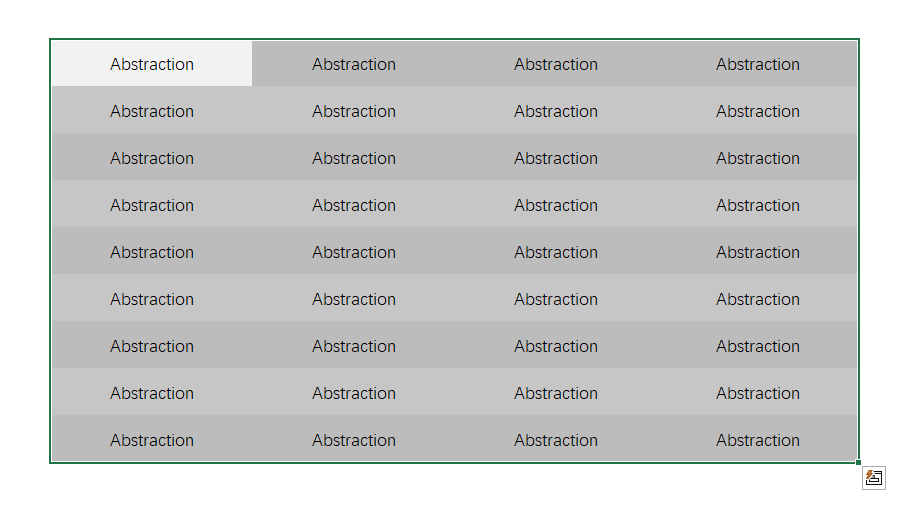
也可以分别选中输入
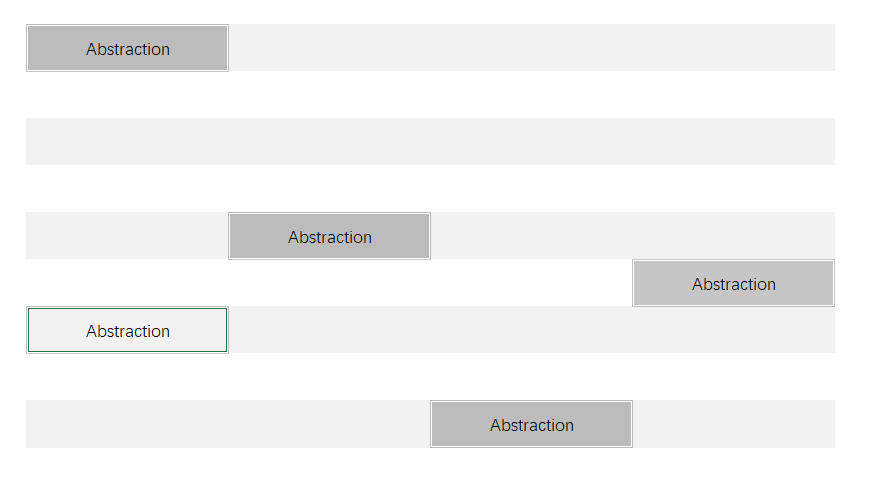
减少重复性输入
智能填充
能够快速填充数据 ( 只有 office2013 及以上版本有 )
案例: 提取邮箱人名
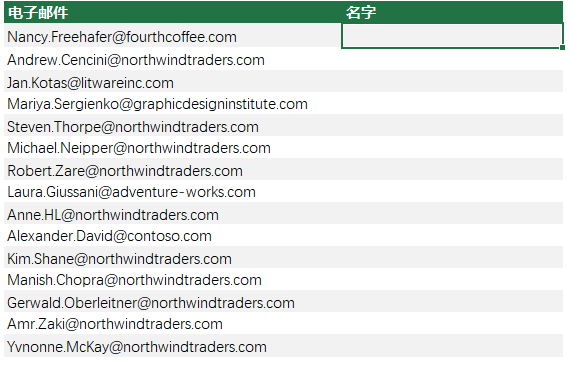
- 方法一: 输入两个名字,excel 会自动提取
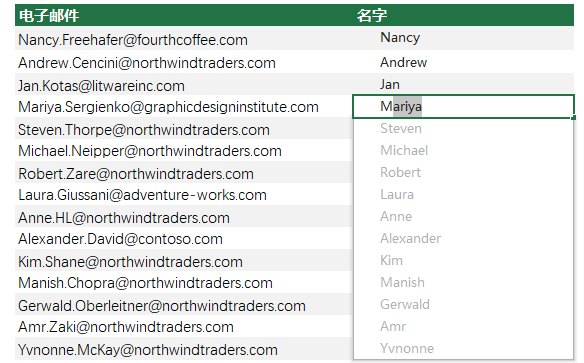
- 方法二: 使用快捷键
CTRL + E 快速填充
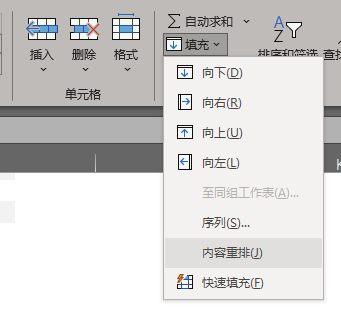
- 方法三: 使用填充柄
单元格右下角双击或者下拉
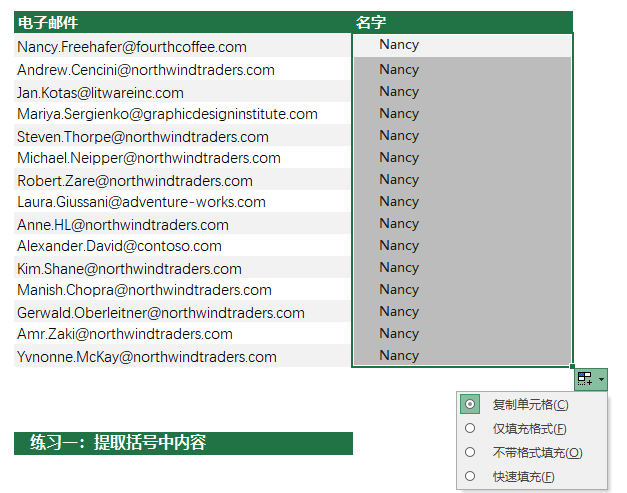
注意
- 如果你填充时, 发现你实际填充的内容跟自己想要的不一样, 只需要多填写几个案例再快速填充即可, 因为快速填充有时候也没有那么智能
- 使用快速填充时, 一定要注意附近一定要有数据, 不能出现下面这种情况
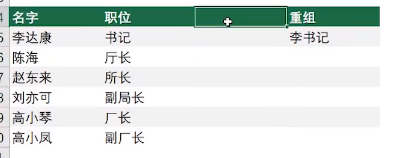
- 智能填充不仅能快速填充数据, 也能合并和拆解甚至重组
快速分析
快捷键: CTRL + Q
里面有许多功能
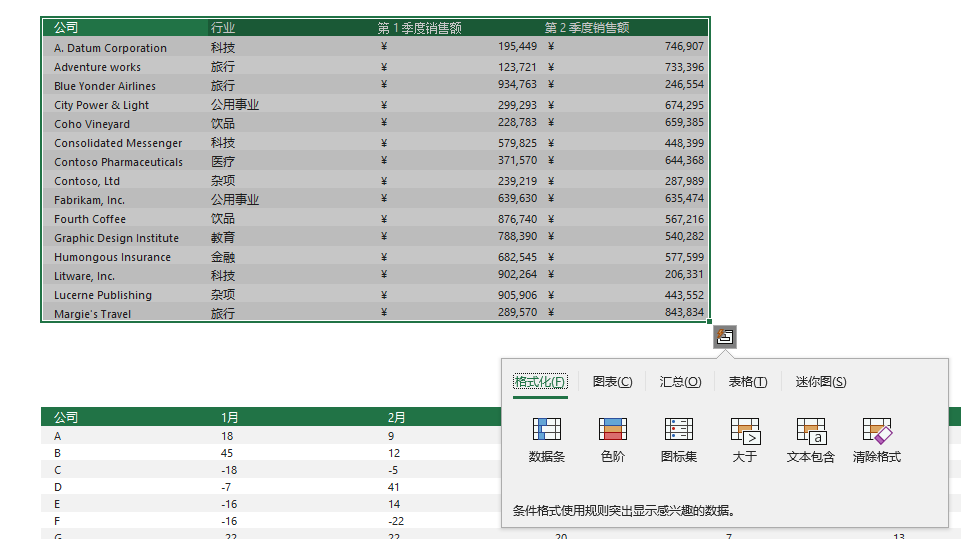
格式化
图标集
会将所有数据划分成向上向下向右的箭头
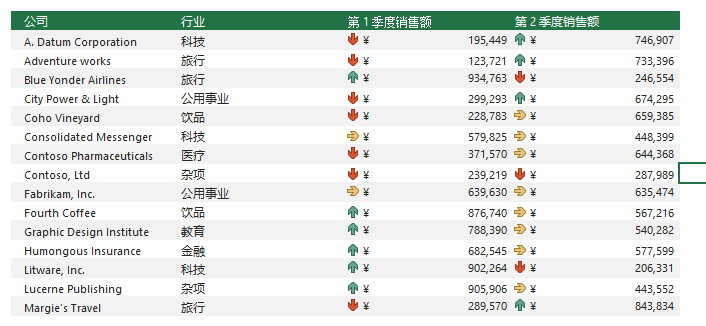
不知道什么意思可以点击条件格式查看管理规则
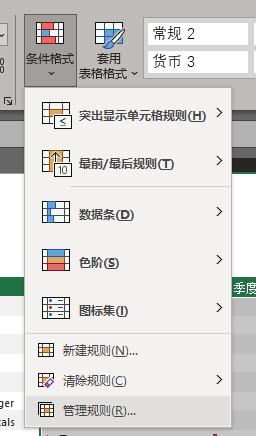
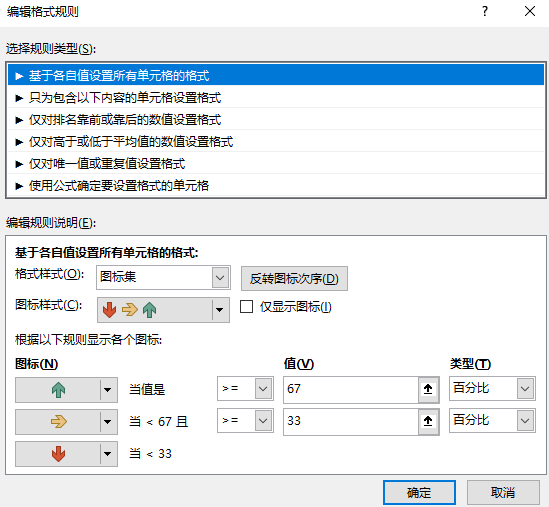
图表/汇总/表格
图表有许多种, 如果没有喜欢的可以选择更多图表
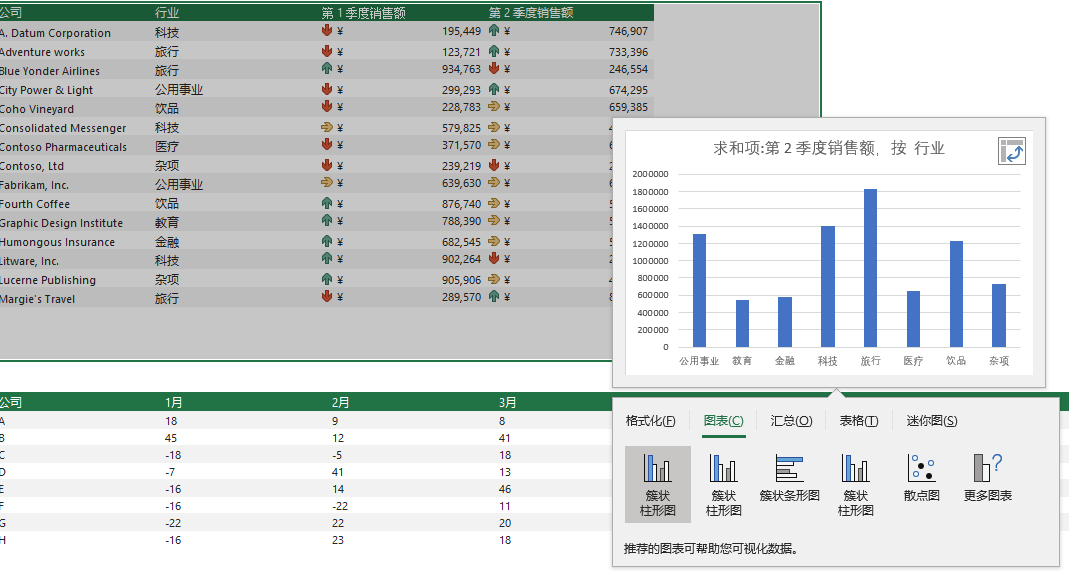
表格区别
当我们鼠标点击表格中的任意区域的的时候, 上方选项卡会多出一个设计表格工具
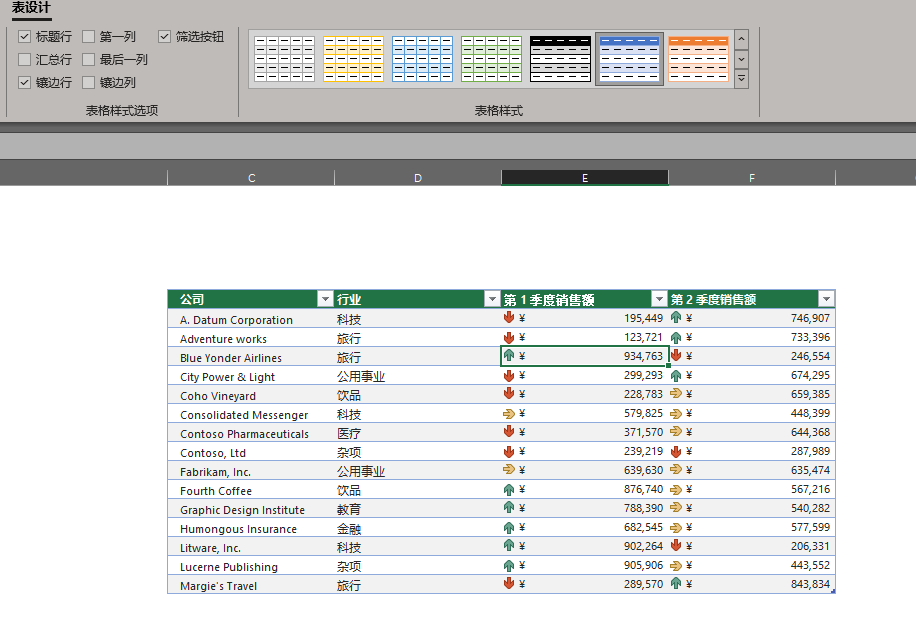
迷你图
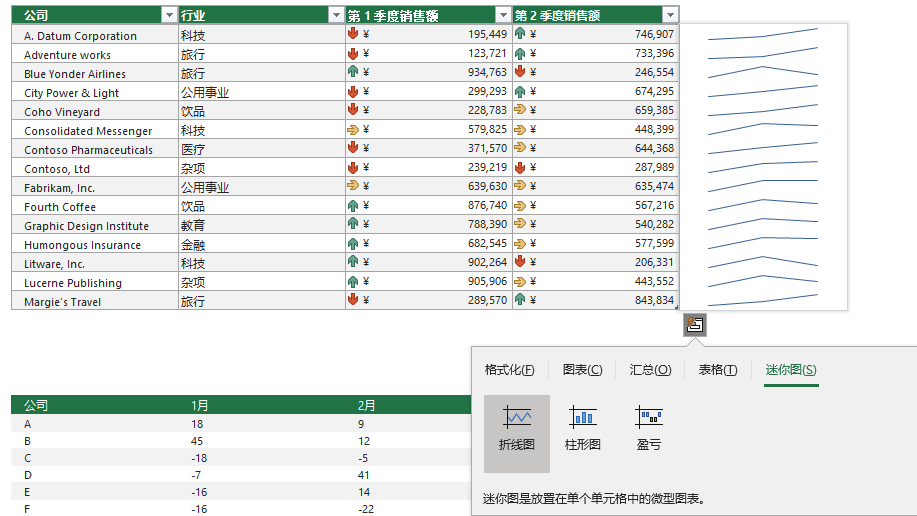
当我们鼠标点击迷你图中的任意区域的的时候, 上方选项卡会多出一个设计迷你图工具
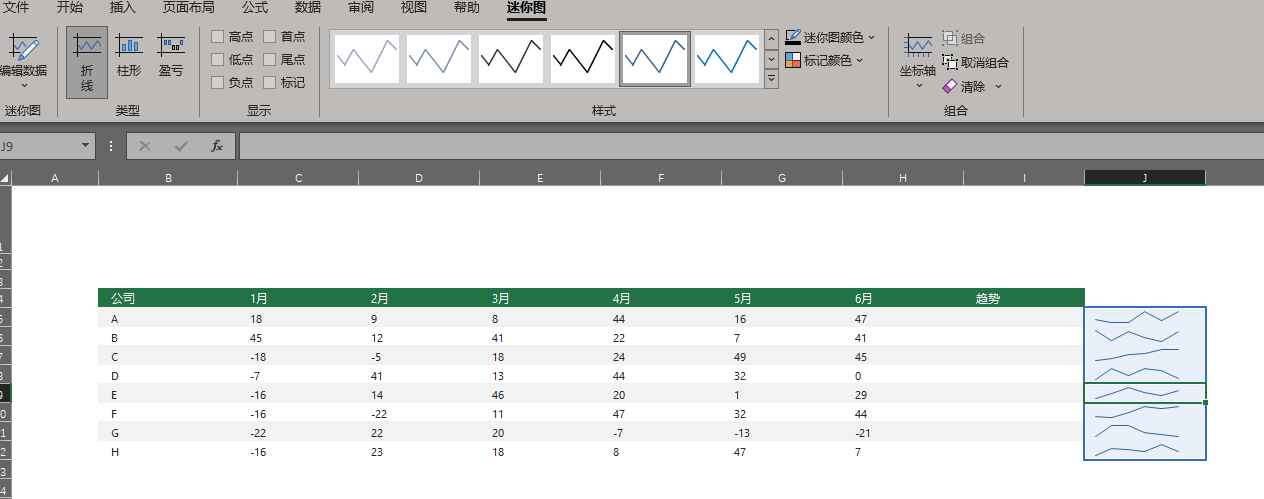
减少错误输入
录入数据
- 手动输入
- 网上爬取
规范录入数据
建议使用横向录入方式
因为一横行数据才是一条完整数据
如果竖着录入就没有任何一套数据是一个完整状态
快捷键录入
tab 键: 往右边移动一个单元格
enter 键: 往下移动一个单元格
shift 键: 需要搭配 tab 或 enter, 返回上一个位置
特殊格式输入
时间输入
默认请款下是通过 -短横线或/录入
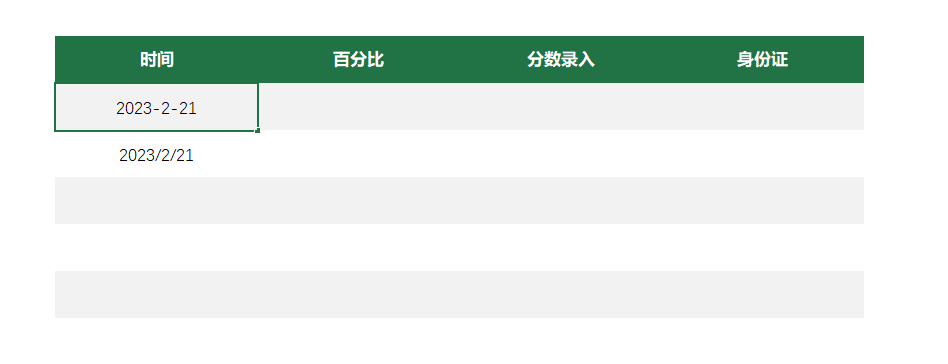
为什么要用 - 或 / 来输入呢?
因为进行日期筛选时,如果格式是 2023.2.21 或 20230221 是不会被 excel 认为是日期时间
快速输入今天日期
快捷键 CTRL + ;
快速输入当时时间
快捷键 CTRL + shift + ;
也可以使用 now() 函数可以显示当前日期和时间
其他格式输入
选中单元格将常规修改为其他格式
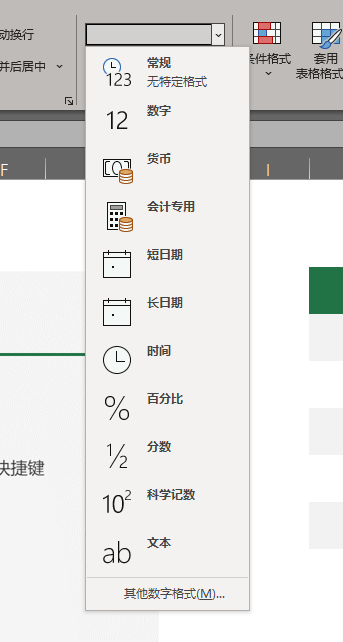
身份证录入
excel 的数据精度最长 15 位, 超过 15 位后的数字都会变成 0
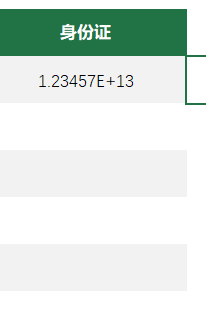
可以将格式改为文本格式即可完整录入
或者在数字前面打个英文,
优点
- 可以完整的记录
缺点
- 文本不能进行计算
注意
- 输入分数需要先改成分数格式, 不然 excel 会认为是日期
从外部导入数据
爬取网站数据
选项卡-> 数据 -> 自网站
输入网址
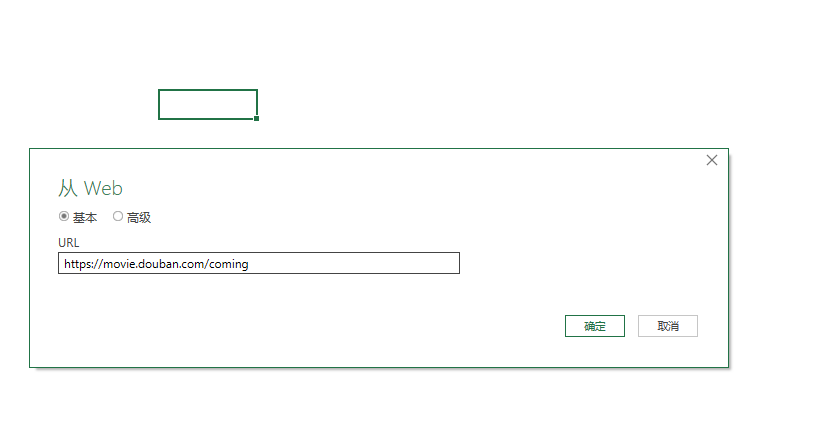
加载至当前单元格
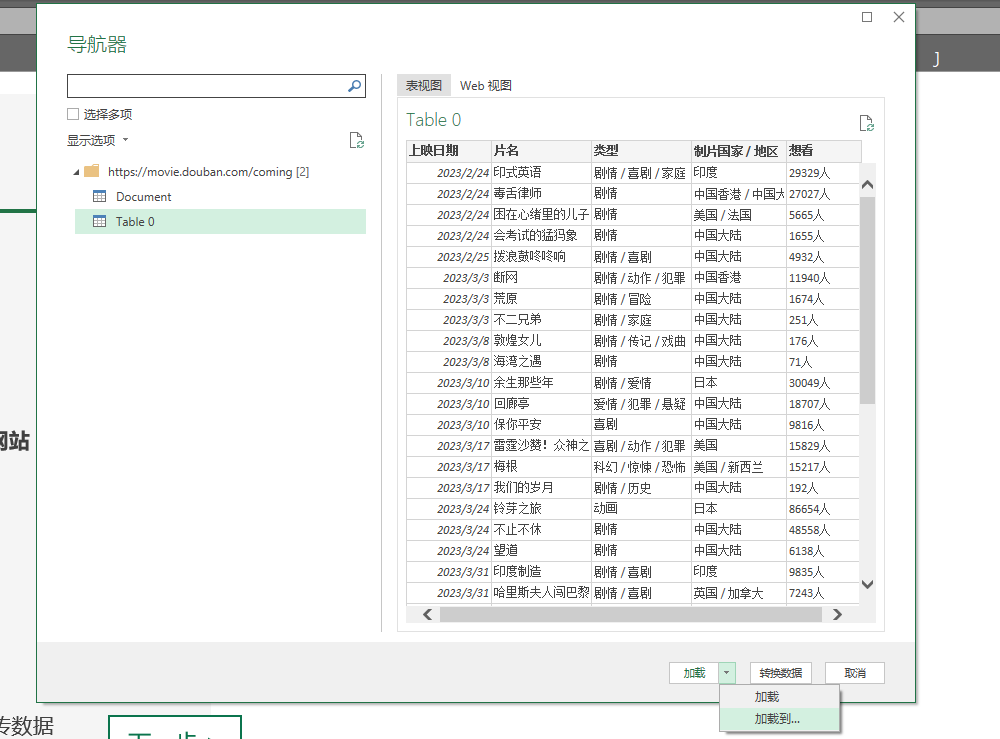
骚操作
股票实时行情
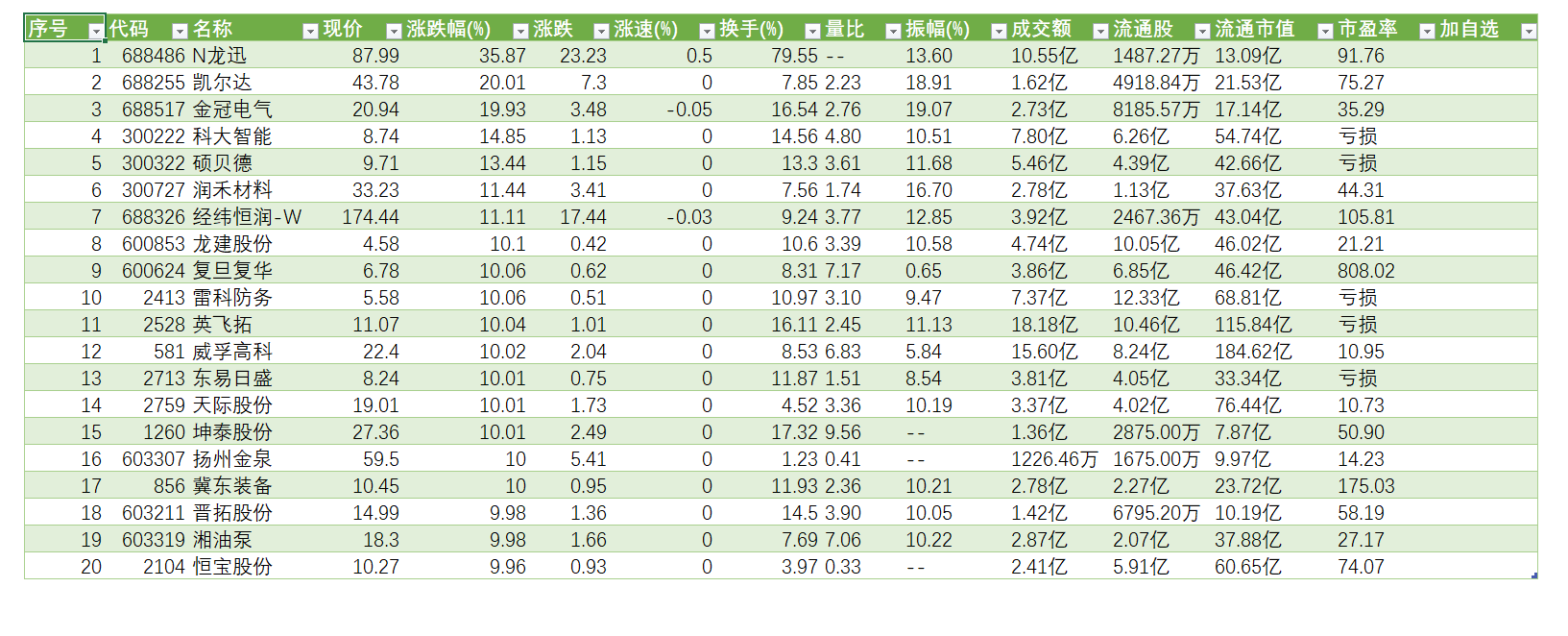
怎么实时?
可以自己手动点击刷新
也可以全部刷新
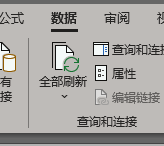
或者定时刷新
全部刷新 ->连接属性
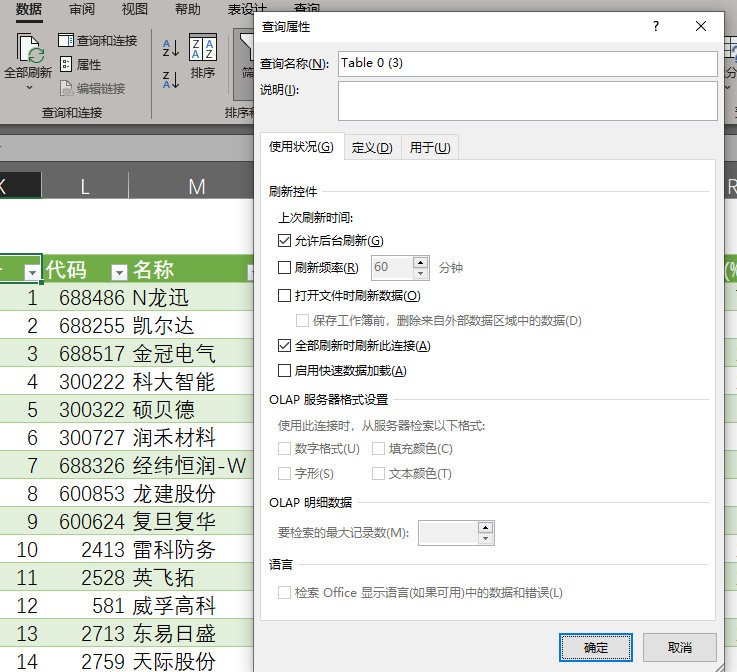
缺点
- 只能爬取表格数据
- 不能爬取网页上的结构化数据
数据清洗
如果是使用 excel 爬取数据,web 有些无法爬取需要手动修改可以
点击查询-> 编辑
手动修改
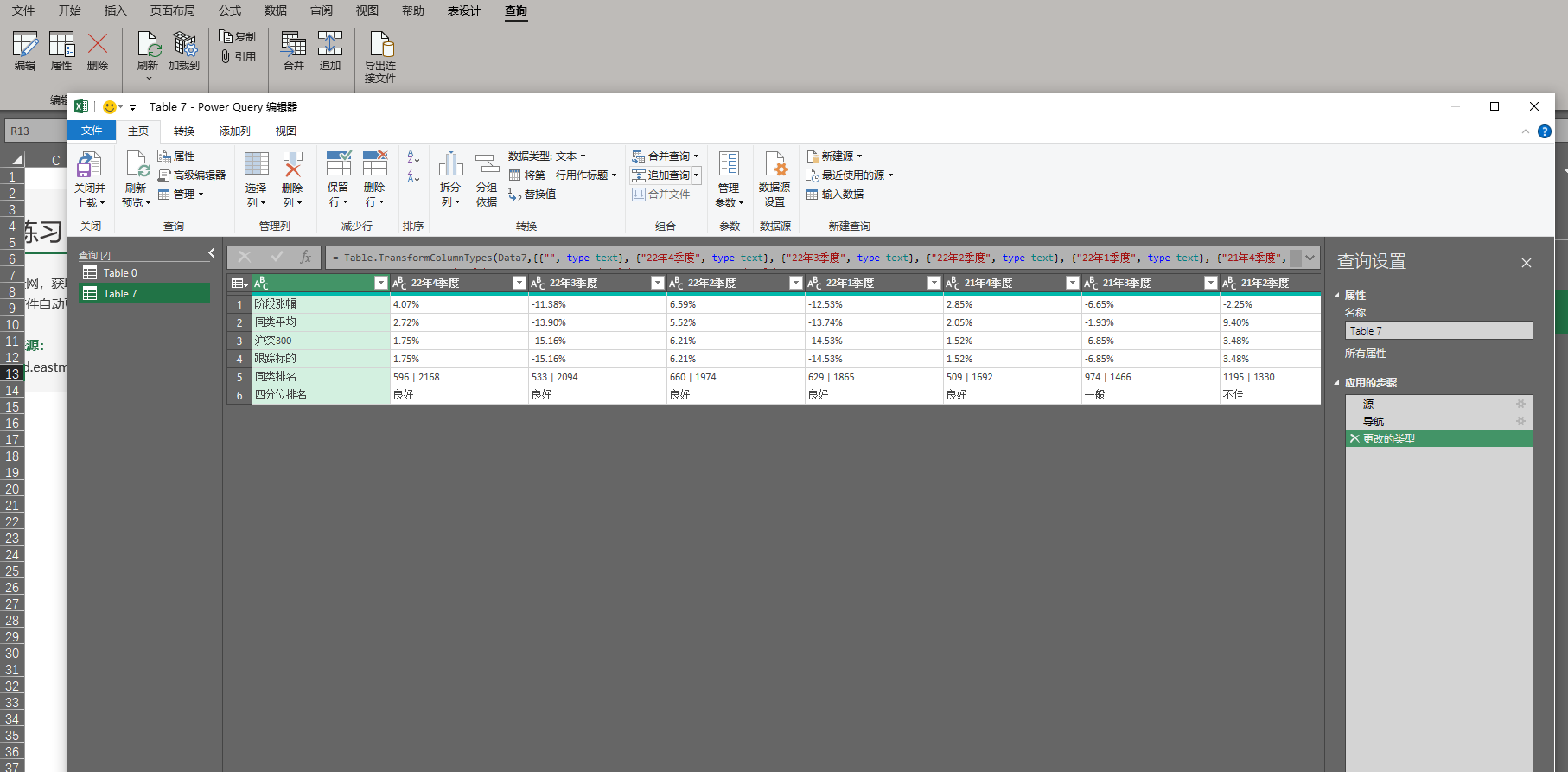
清洗过程
需要创建一个新的数据表
不能改动原数据源
如果想对数据表新建一个查询
- 先将表转换为超级表
全选 CTRL + t
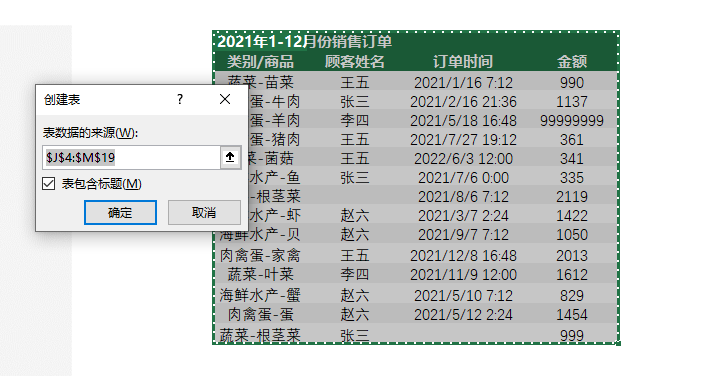
如何再转换为表格呢?
转为普通区域
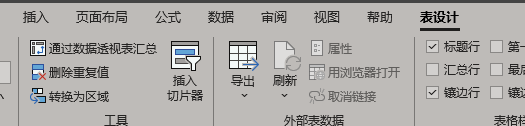
进行编辑
点击 数据->来自表格/区域 弹出表 3
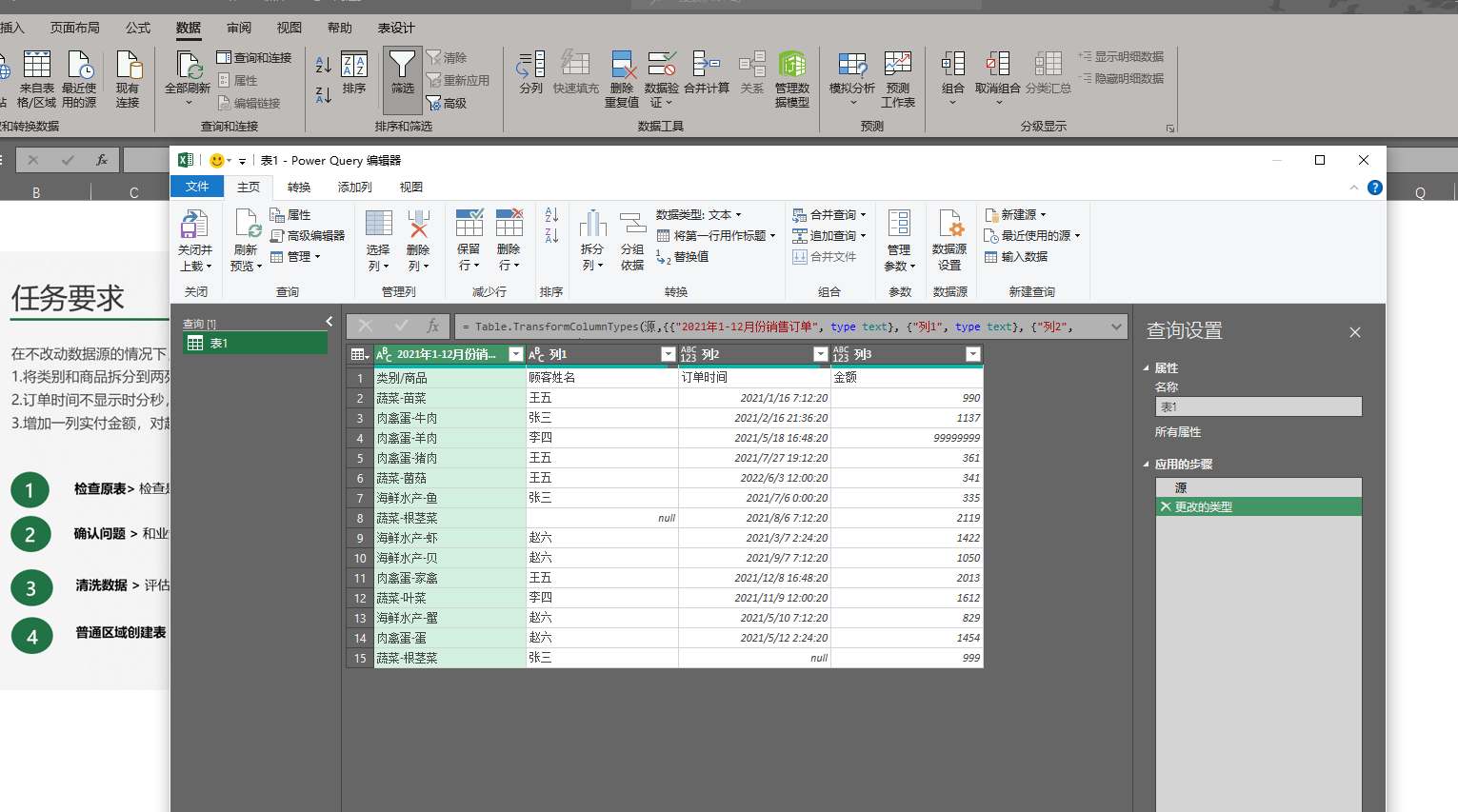
单元格显示问题
点击右键复制显示的值不一样
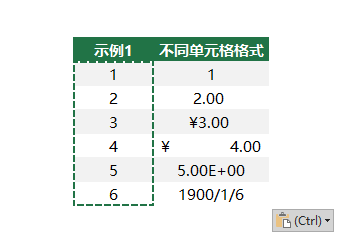
如果是带单位的数值是无法进行计算的,有时又可以进行计算
这都是单元格式的问题
单元格内容
在Excel中,我们一般会填充的类型只有下面三种
- 文本
- 数值
- 逻辑值
文本
中文,英文标点字符或者是特殊符号
文本最大的特点是,它输入完的内容是左对齐的
不限制长度
数值
默认状态下右对齐
数值本身有精度,计算精度15位
逻辑值
- ture或false
- 能够进行判断


能够参与计算
默认居中对齐
扩展:
一般删除会删除内容但是并不能删除格式
要想删除格式需要找到:
开始 ->单元格 ->清除
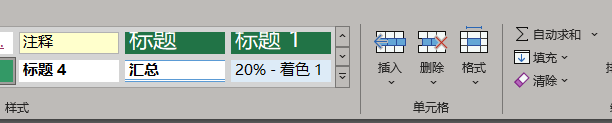
单元格格式
常规格式
就是开始选项卡下面的字体组以及的对齐方式组

如果想要看到更多设置可以点击它们右下角的启动器
或者使用快捷键 CTRL + 1
技巧
居中并不推荐合并居中
因为你将无法精确定位到另一个单元格,而且无法进行筛选和透视
如果想要规范使用Excel并不推荐合并居中
推荐使用跨列居中
跨列居中
先选中
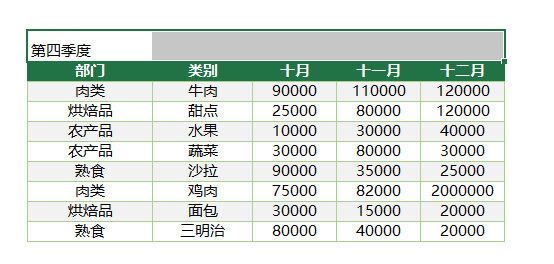
按快捷键Ctrl + 1打开面板
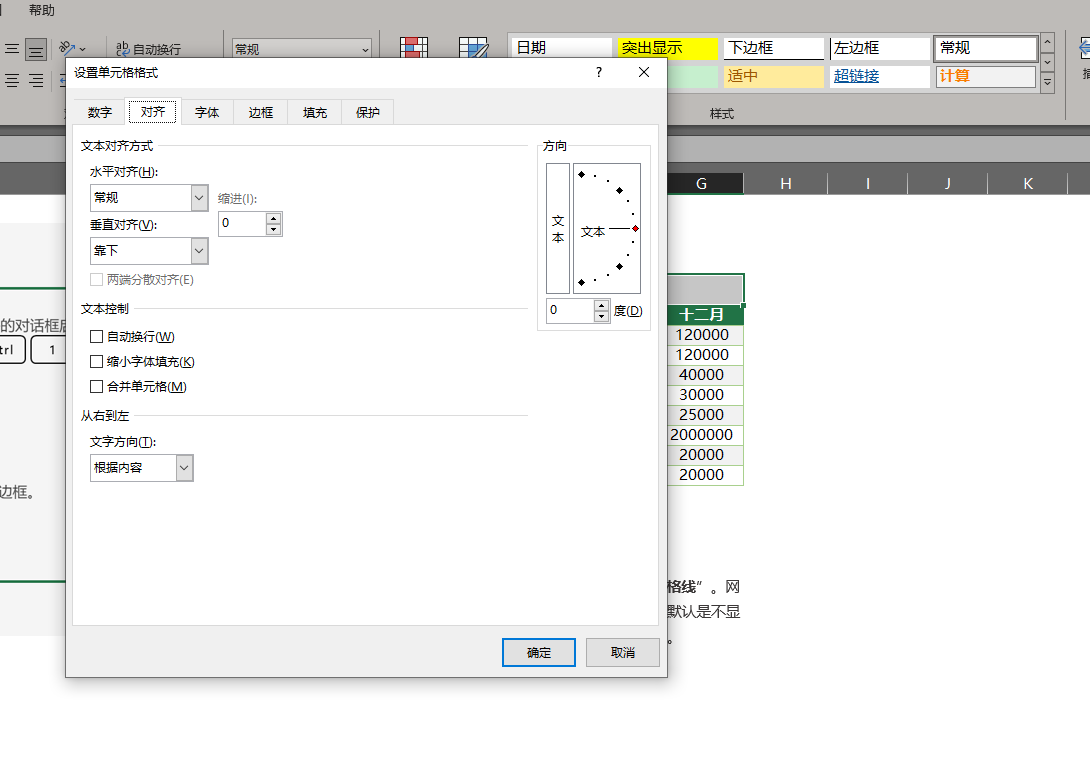
水平对齐方式选择跨列居中
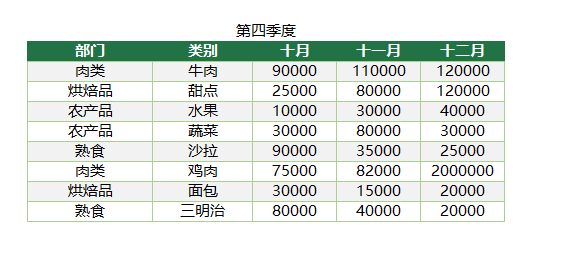
如果想要颜色一样
可以自行给它增加一个颜色以及加粗
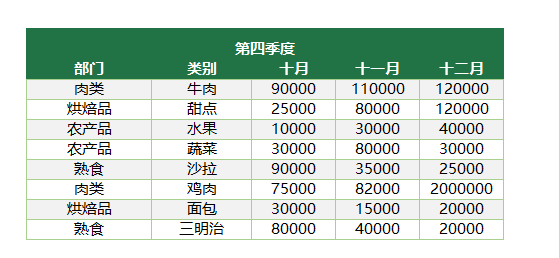
还有很多功能就不一一赘述了
任何单元格式都可ctrl + 1调整
数字格式
如果说常规格式设置的是外在效果
数字格式设置的就是它的展示方式
展示方式可以让显示变得更加直观
在单元格中有货币符号
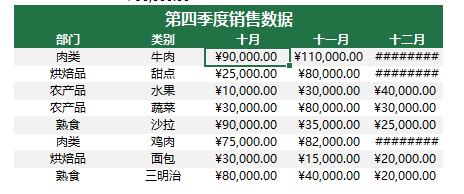
但在编辑器中会显示它最初的样子
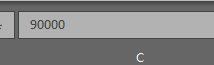
如果想设置数字格式快捷键和常规格式一样
在图片中还有很多#号
这些#号并不是报错的意思,大多数情况下代表着我们目前的这个单元格的宽度并不能完整的显示里面的内容,只需要把单元格拉宽即可
或者
把鼠标放到H和I中间双击,会自动显示为合适的宽度
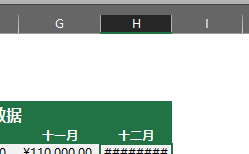
如果想多选可以使用自动调整列宽
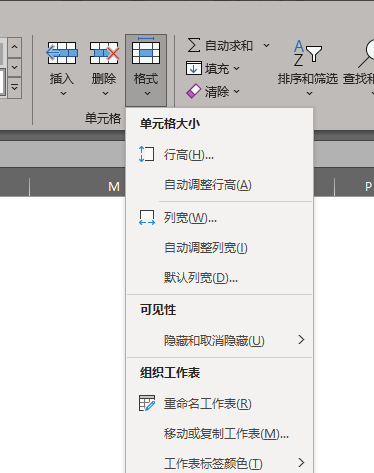
格式介绍
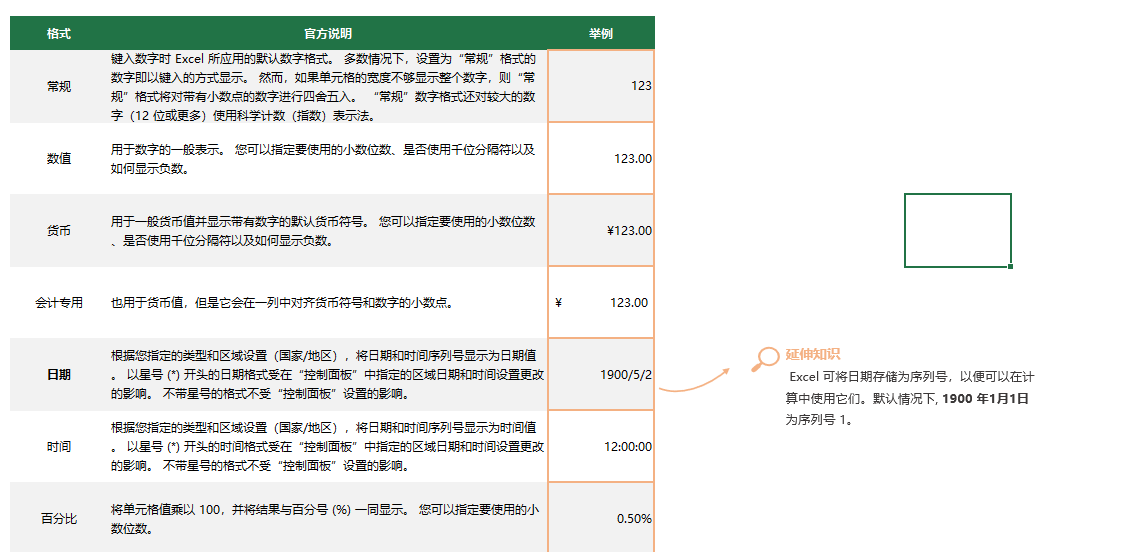
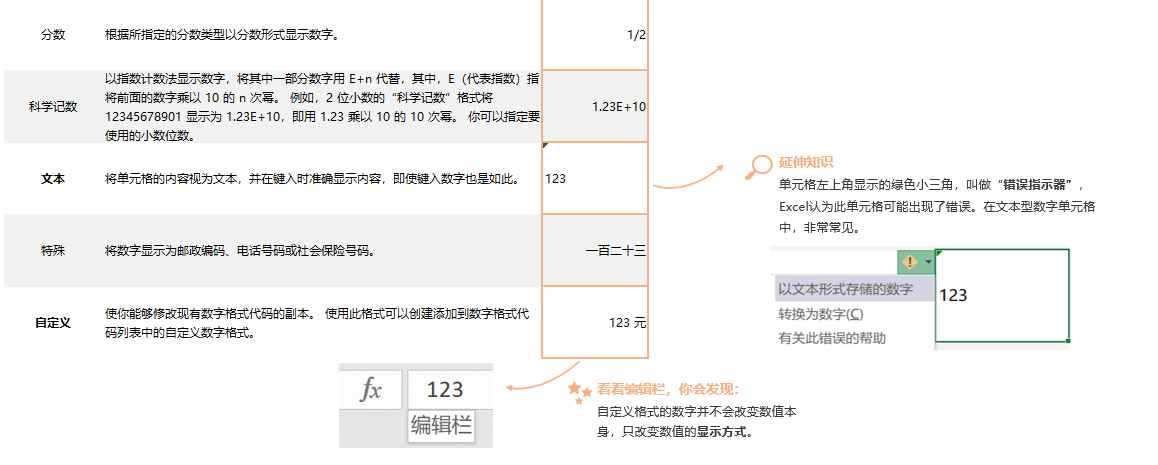
常用数字格式代码
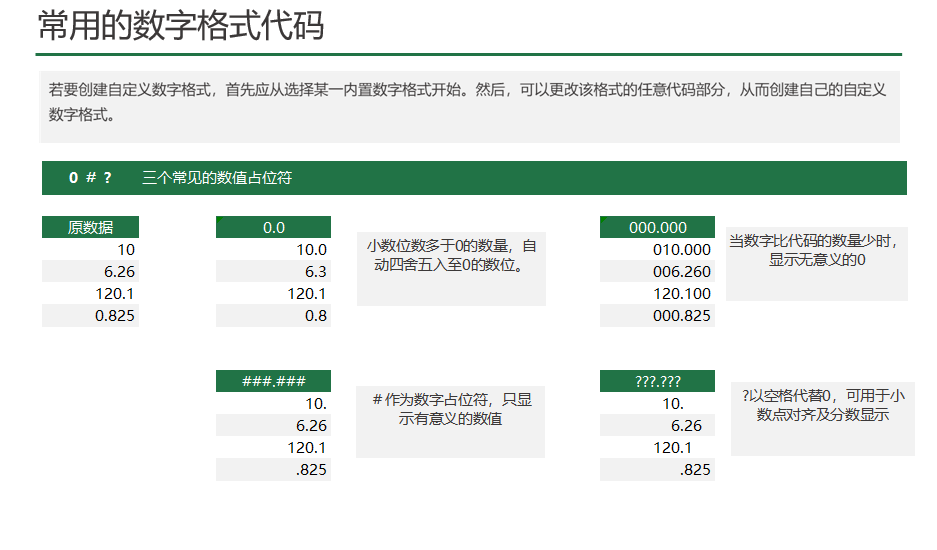
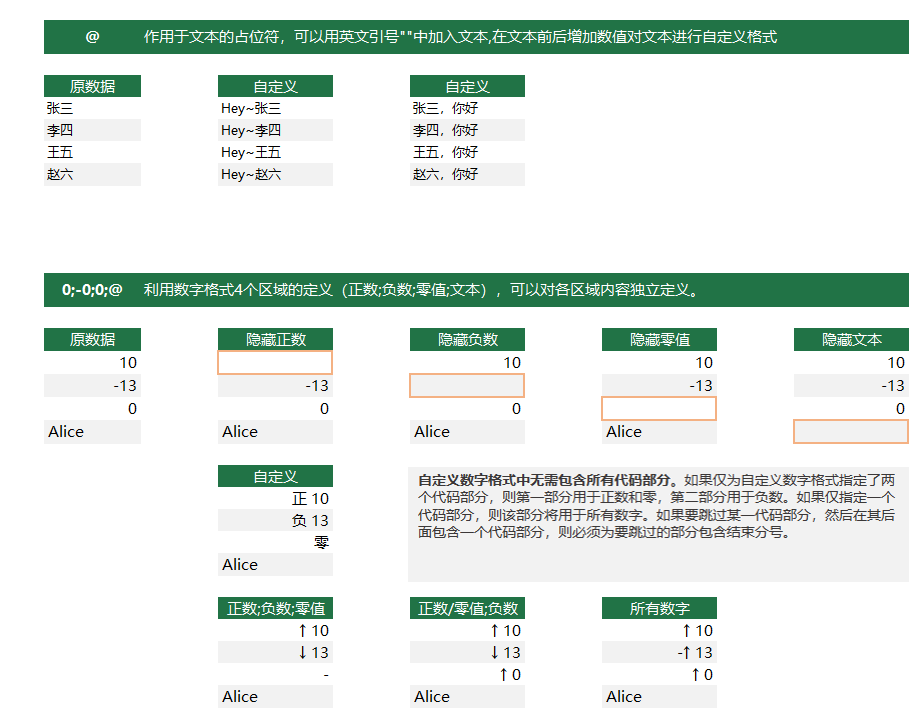
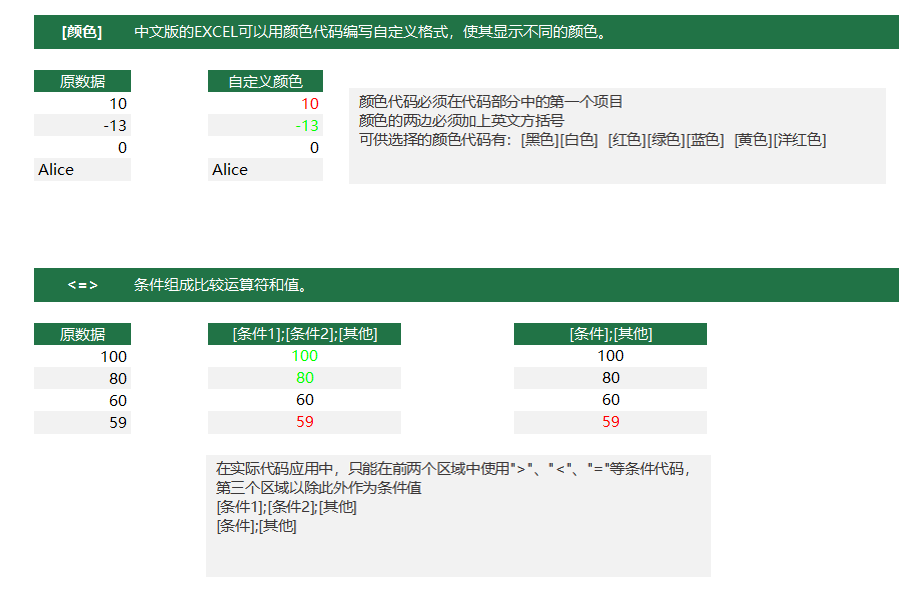
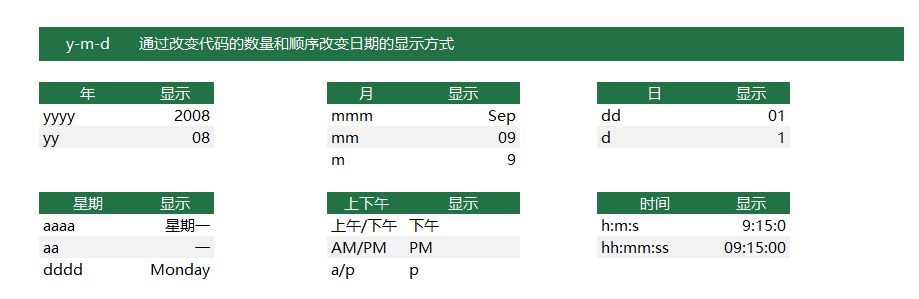
条件格式
用来帮助你直观的查看和分析数据,通过标识出指定单元格可以让你快速发现问题,并且识别一些模式和趋势
使用
选取区域点击条件格式
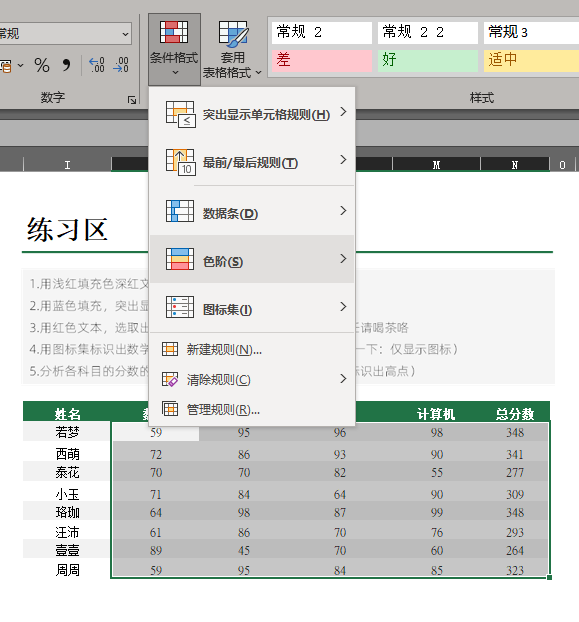
快速找出不重复值
方法一:
选中区域, 数据->删除重复值
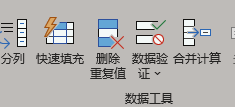
不推荐:
会删除原本数据无法找回
方法二:使用条件格式
条件格式 -> 重复值
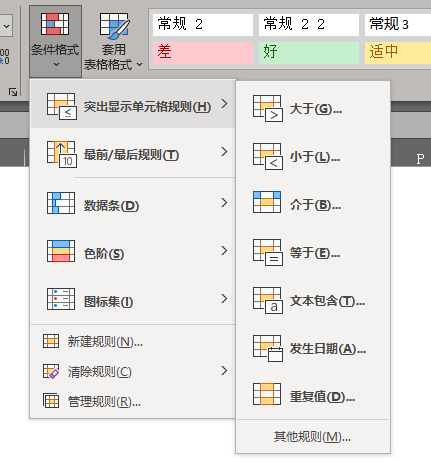
选择 唯一筛选出唯一值
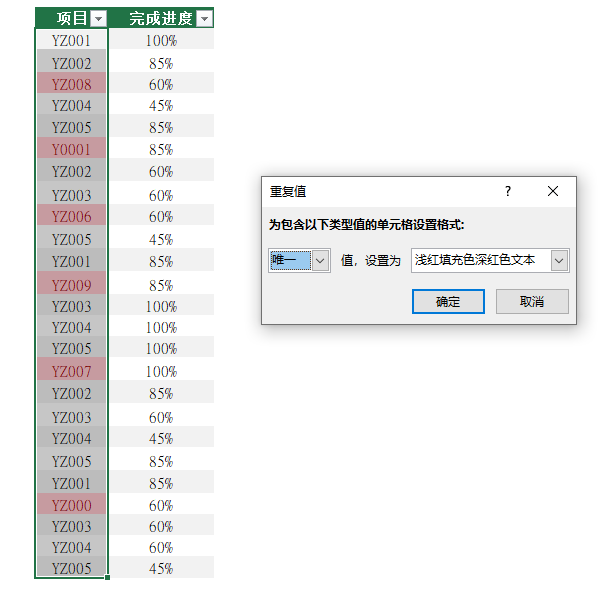
如果觉得这样不爽,还可以点击
筛选 -> 按颜色
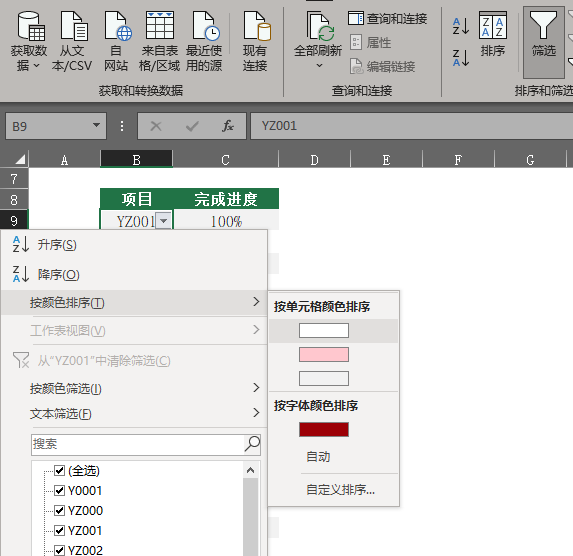
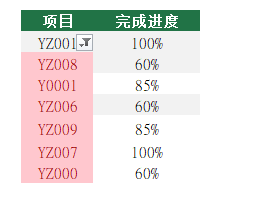
快速定位目标值
功能键在
开始->查找
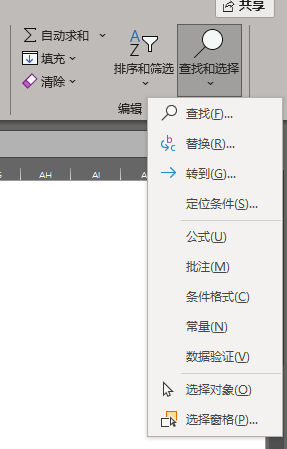
定位快捷键: CTRL + G
案例:快速删除图片
图片属于对象,用框全选无法选中
可以打开定位
选择的定位条件为对象
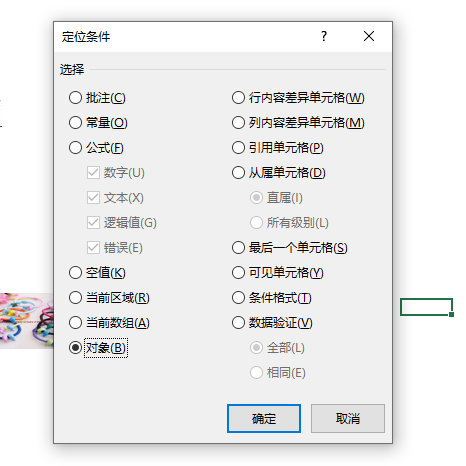
这样就能框选中图片了
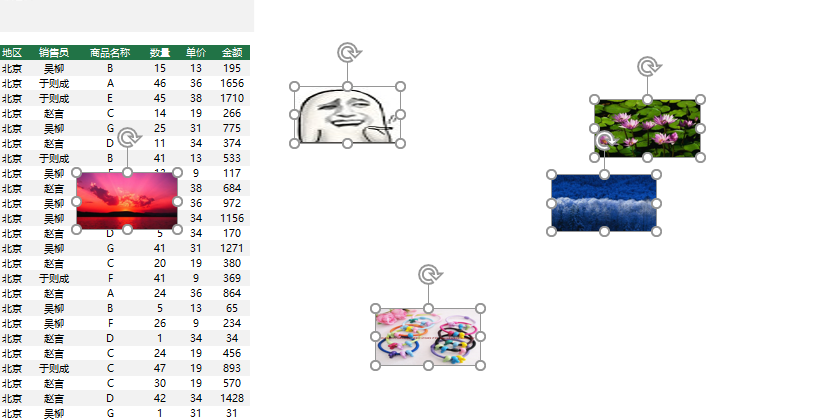
案例:标记特殊(带公式)单元格
定位选择公式
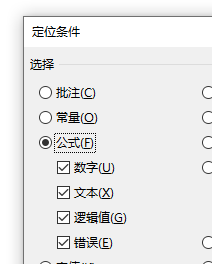
案例:合并单元格
合并单元格的情况下其实非常不方便我们后续的筛选和处理
例如选中b12-b18 右上角只会显示b12
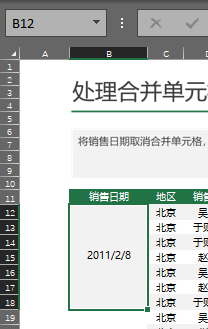
所以我们需要先取消合并
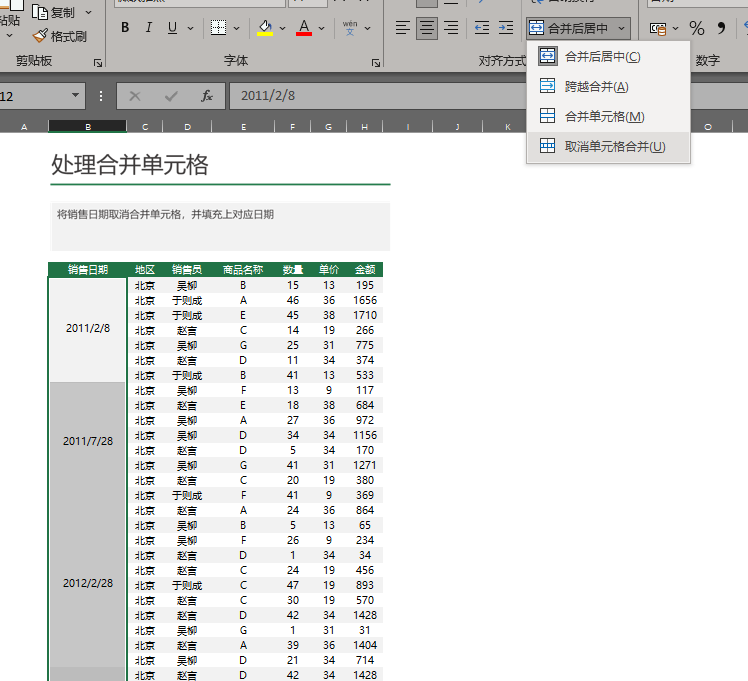
接下来我们需要将销售日期软布填充得到各个单元格里
这个时候如果使用快速填充或复制粘贴会很慢
我们可以使用定位来提高效率
选择空值
此时b13是一个浅色的状态,其他单元格都是深色
说明它处于选中状态,可以使用tab 或者 shift + enter调整位置
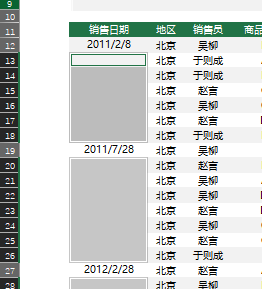
输入 =b12按下CTRL + enter原位填充
下面的单元格依次等于前一个单元格